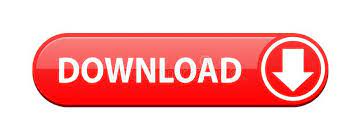
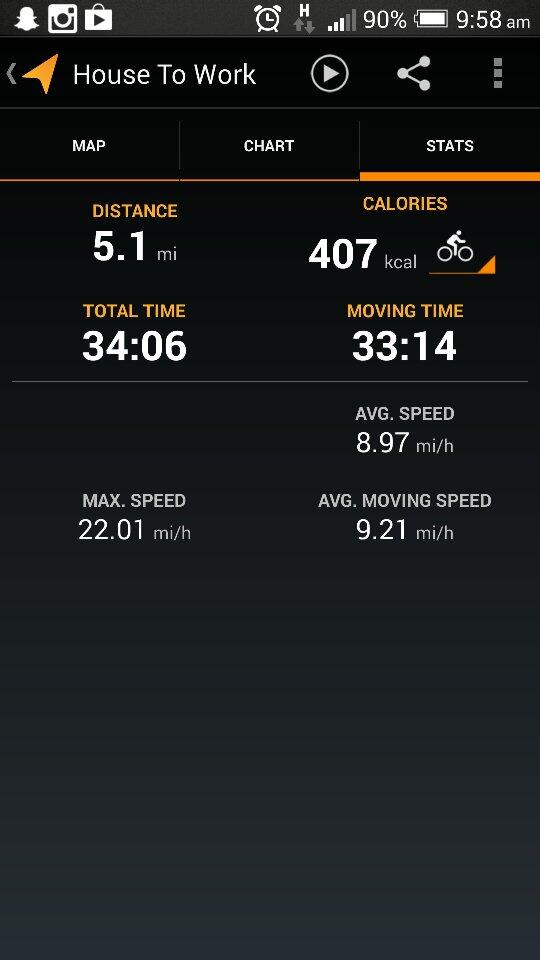
Snap to Grid This option is engaged by default, allowing tool and Event snapping to the grid. This will help avoid an unnatural click at the beginning of the audio data when the Event is moved or split. Snap to Zero Crossings This option ensures that the audio data in an Event will snap to a zero crossing point. Snap to Events This option enables snapping relative to Events in the Arrangement. Snap to Cursor and Loop This option enables snapping to the playback cursor and Loop locators. There are four optional behaviors that can be selected and applied to any of the four modes above: Quantize Snapping occurs at the nearest musical subdivision of the current Quantize Setting.įrames Snapping occurs at the nearest frame subdivision. If Snap is engaged, the current Snap setting affects the behavior of tools and Event editing, by snapping the tool or Event to nearby time values, as follows:Īdaptive The default setting, where snapping occurs at the nearest logical subdivision of the current Timebase, based on the current timeline zoom level.īar Snapping occurs at the nearest musical bar line. You can also temporarily defeat Snapping by pressing the key while moving the mouse. Snap is engaged by default and can be disengaged by clicking on the Snap to Grid button. For instance, Snapping makes it possible to rearrange specific beats from a bar of a drum loop while keeping the rest of the loop in time. Snapping allows editing actions to occur only at specified divisions in time (such as bars and beats), making editing easier when working with tempo-specific material. Note that the available actions listed in the Event contextual menu depend on whether you are working with an Audio Event or an Instrument Part, and the actions may vary slightly depending on your version of Studio One. In this way, you have instant access to the editing actions you most likely want to use.
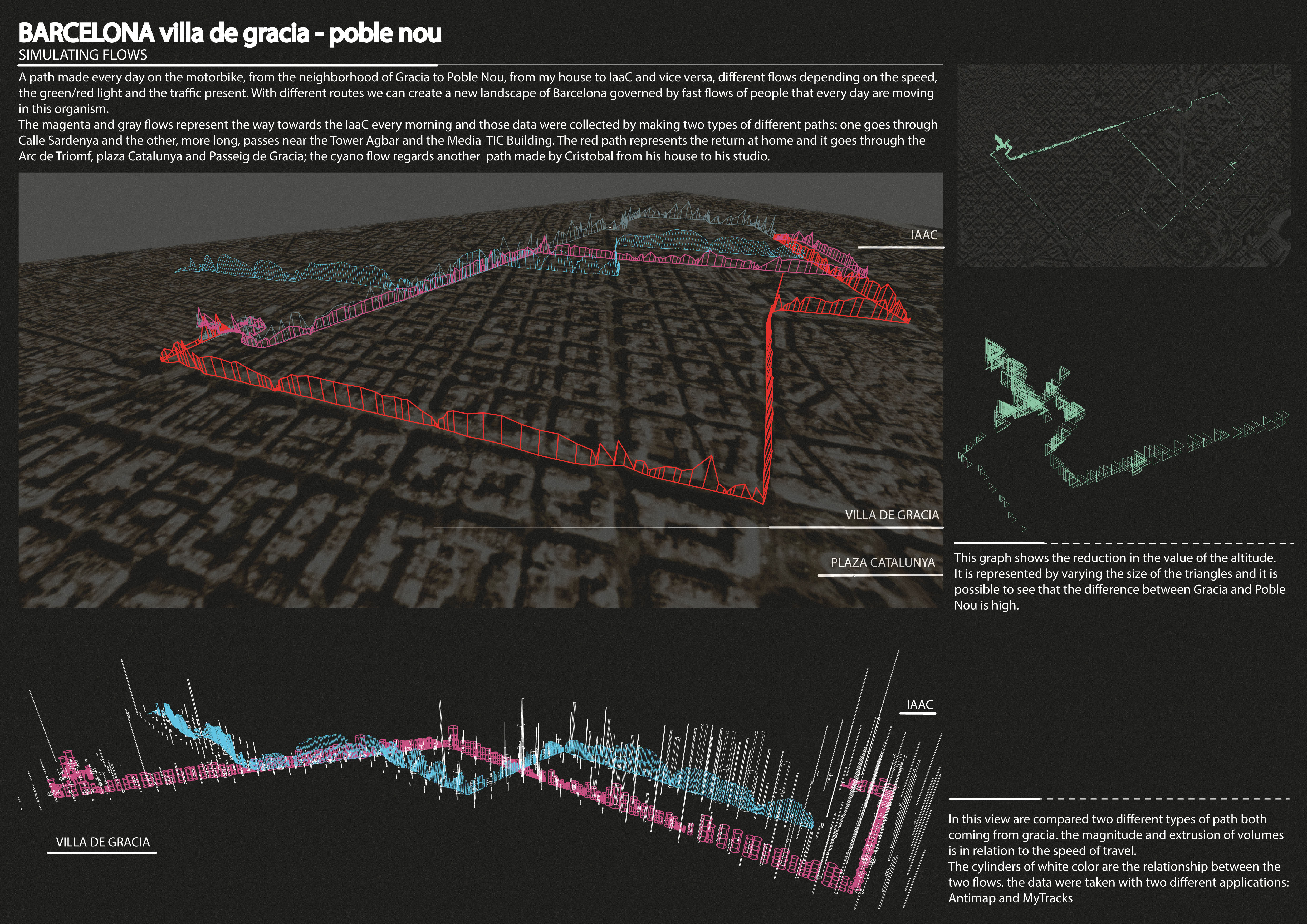
You can also change the Event color by clicking on the color bar next to its name and selecting a color or scrolling through the colors with the mouse wheel.Ĭommon editing actions are listed under the Event name, as well as a Recent Items list that contains the five most-recently used actions.

You can rename all Events on a Track by renaming the Track and holding while pressing after typing in the new name. At the top of the contextual menu, you can find the Event Name, which can be edited by double-clicking on it and entering a new name. clicking on any Event displays the Event contextual menu, which contains all related Editing actions, logically grouped. Audio Events and Instrument Parts can be edited in similar ways, but each has special considerations. Event editing can take place both in the Arrange view and the Edit view. Instrument Parts are distinct in that they display musical performance information.Īudio Events and Instrument Parts are referred to collectively as Events in this manual. Audio Parts are Events that contain multiple Audio Events.Įvents that contain musical data are called Instrument Parts and can only be located on Instrument Tracks. Audio Events are distinct in that they display audio waveforms. Events that contain audio are called Audio Events and can only be located on Audio Tracks. All audio and musical data that exists within the timeline of your Song are visually represented by Events.
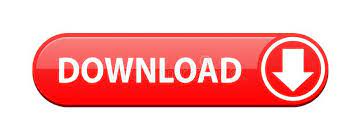

 0 kommentar(er)
0 kommentar(er)
